Navigatie in myFaro
Wij raden ten zeerste aan Google Chrome te gebruiken.
Firefox of Safari zijn ook ondersteund, maar niet Microsoft Internet Explorer of Edge
Inloggen
Ga naar http://www.myfaro.be/ en druk op de blauwe knop ‘Inloggen’.
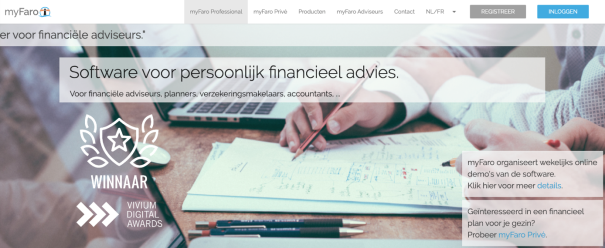
Je geeft het e-mailadres in waarmee je bent geregistreerd, alsook je paswoord. Indien je de optie ‘dubbele authenticatie’ gebruikt, geef dan de 6 cijfers in van je tijdelijke code die je op je smartphone te zien krijgt.
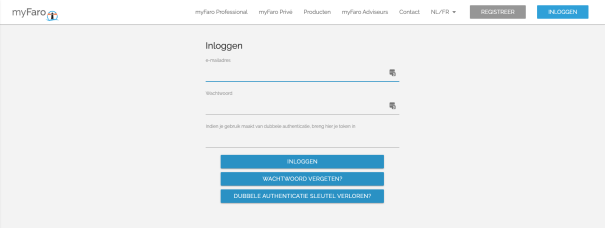
In het geval dat je je paswoord of dubbele authenticatiesleutel bent vergeten, zijn er twee knoppen die je leiden naar het scherm ‘Wachtwoord vergeten?’ waar je je e-mailadres ingeeft en vraagt om resetinstructies via e-mail op te sturen.
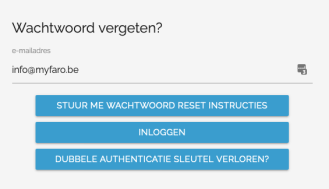
Volg de instructies in de e-mail die je krijgt om een nieuw paswoord in te geven.
Hoofdmenu

Eens ingelogd zie je - afhankelijk van je profiel - een aantal opties in het menu bovenaan.

-
Via het myFaro-logo kom je altijd terug op de welkompagina waar je via een dashboard een overzicht krijgt van jouw dossier(s) en notities in myFaro.
-
‘Mijn Dossier(s)’ toont je de lijst van dossiers waar je toegang toe hebt; voor privégebruikers zal dit hun persoonlijk dossier zijn, voor professionele gebruikers is dit de lijst van dossiers waarvoor ze als agent zijn aangeduid.
-
‘Mijn Documenten’ toont de meest recente notities of documenten die met jou zijn gedeeld door klanten, collega's en adviseurs.
-
‘Mijn Logboek’ toont de meest recente aanpassingen die zijn doorgevoerd op jouw dossier(s) en die in ‘Mijn logboek’ worden bijgehouden.
-
‘Beheer kantoor’’ is enkel voor professionele gebruikers en biedt de mogelijkheid om broker beheer en hun Agenten, Klanten en Dossiers te beheren.
-
Ten slotte kan je helemaal rechts je account beheren (zie je profiel beheren), de helpfunctie oproepen, je facturen bekijken, je paswoord aanpassen, dubbele authenticatie activeren en uit-/inloggen.
De Helpfunctie biedt je informatie en beeldmateriaal om je wegwijs te maken in de applicatie. Je komt altijd eerst terecht op het helpscherm voor de functie waar je mee bezig was, maar van daaruit kan je via het hoofdmenu bovenaan alle onderwerpen raadplegen.
Onderaan elke pagina vind je dan weer de acties die mogelijk zijn op de pagina waar je je bevindt. Typische acties zijn het aanpassen van een item, nieuwe items toevoegen, je aanpassingen bewaren of terug navigeren zonder bewaren. Hier vind je ook de toegang tot de verschillende interfaces.
Het dashboard
Bij het inloggen als professionele gebruiker komt je altijd op je dashboard terecht. Hier vind je een aantal tegeltjes met nuttige statistieken omtrent je account.
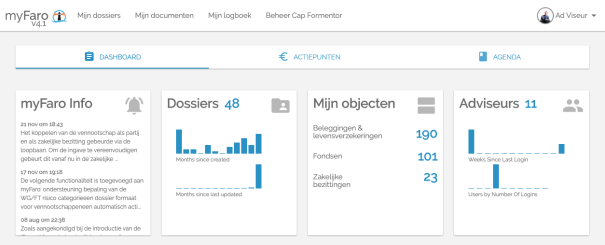
Door op een tegeltje te klikken ga je naar een scherm met meer details, typisch een lijst van de relevante voorwerpen. Sommige van die lijsten kan je ook bewaren als een CSV-bestand die je dan in Excel of een andere toepassing (CRM, boekhouding, …) kan gebruiken. Dit doe je via de ‘Download Bestand' knop onderaan.
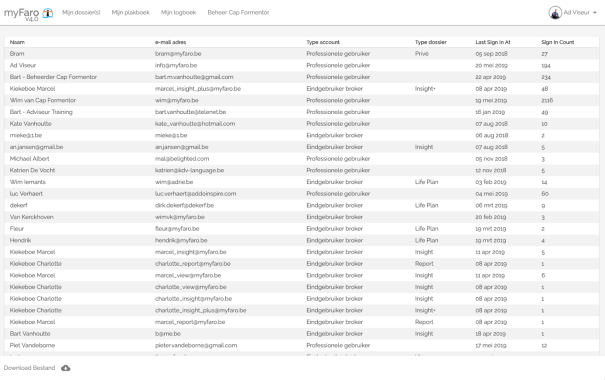
Actiepunten
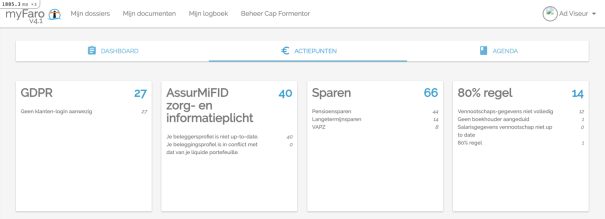
Hier krijg je een overzicht van de automatische actiepunten per categorie. Zie hoofdstuk ‘’ voor meer details.
Agenda
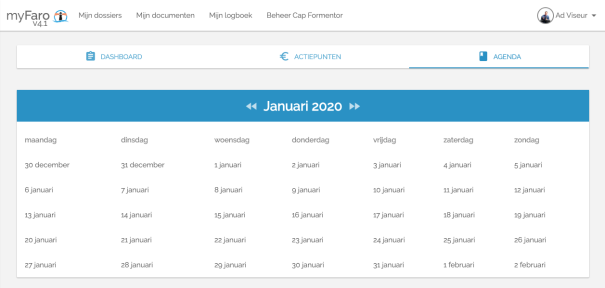
Hier krijg je een kalender met per dag de actiepunten met geplande einddatum op die dag. Zie hoofdstuk ‘’ voor meer details.
Mijn dossiers
In ‘Mijn dossiers’ worden alle dossiers weergegeven die je beheert. Je kan een nieuw dossier aanmaken, een dossier bekijken, aanpassen of verwijderen.
Via de filter bepaal je welke dossiers in de lijst getoond worden. Per default worden 10 dossiers getoond maar dat kan je ook aanpassen. Om te zoeken op naam kan je een naam of een deel van een naam ingeven:
-
Geef je een naam in dan zoekt myFaro een exacte match met die naam; bijvoorbeeld zoeken op vanmaldeghem zal enkel dossiers vinden met die exacte naam: vanmaldeghem, vanmaldeghem - degroove, ...
-
Geef je een stuk van een naam met een sterretje * of een apenstaartje @ ervoor dan zoek je ook op delen van een naam; bijvoorbeeld *mald of @mald zal dossiers vinden die mald bevatten: vanmaldghem, van maldeghem, van malderen, ...
Zie je door de bomen het bos niet meer? Klik dan een kolomtitel aan om de gegevens in alfabetische of numerieke volgorde te rangschikken, of stel zoekcriteria in om de dossiers te filteren. Zo kun je recente of oude dossiers van een bepaalde adviseur opvragen.
Via de icoontjes rechts kan je een dossier bekijken, aanpassen of verwijderen. Je kan ook op een dossier rij klikken om de details te bekijken.
Wil je een nieuw dossier beheren met myFaro? Kies Voeg dossier toe in het menu onderaan.
Segmenteren van dossiers
Segmentering is een manier om je dossiers of klantenbestand op te splitsen in verschillende types waarvoor je een verschillende commerciële benadering hebt. Standaard staat deze optie niet aan in myFaro.
Als je naar je dashboard gaat, zie je momenteel in dit voorbeeld het aantal dossiers: in grijs de niet-actieve en in blauw de actieve dossiers. Klik je daarop verder, dan krijg je een lijst van de desbetreffende dossiers die je in Excel kan downloaden.
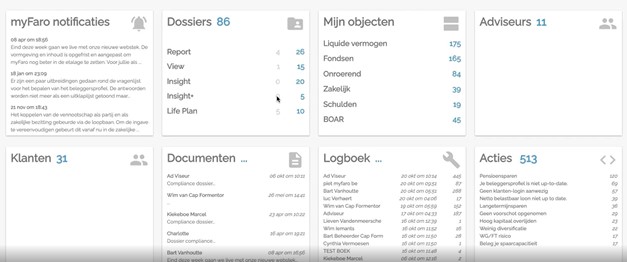
Wil je werken met segmentering, ga dan naar ‘Beheer Cap Formentor’ en ‘Rapporteringsopties’.
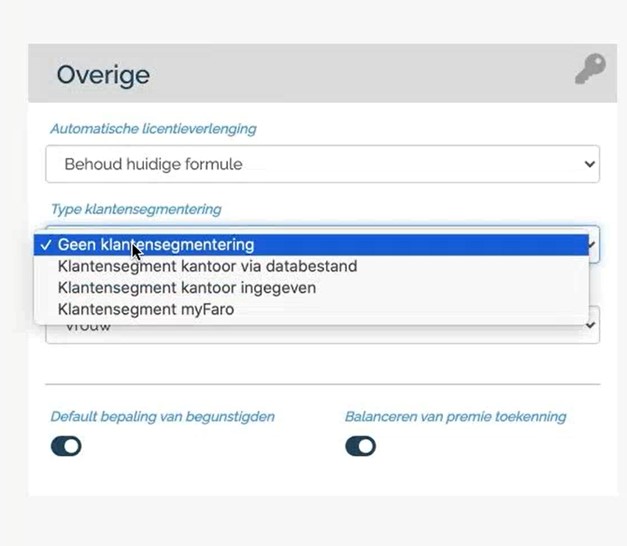
Hier kies je 1 van de 3 opties en bewaar je je keuze:
• Gebruik je zelf in je beheerpakket al segmentering, dan kan je de segmenten voor een klant doorsturen naar myFaro via opladen van bestanden.
• Je kan je eigen segmentatie ingeven per dossier.
• Je kan het klantensegment laten berekenen door myFaro – dit gebeurt op basis van de standaardleeftijdsgrens van 45 jaar en of er een zelfstandige in het gezin is of niet.
Als je de optie ‘Klantensegment myFaro’ kiest, dan zie je meteen een verschil op je dashboard. Binnen het segment ‘Zelfstandig <45’ zijn er nu 8 actieve dossiers.
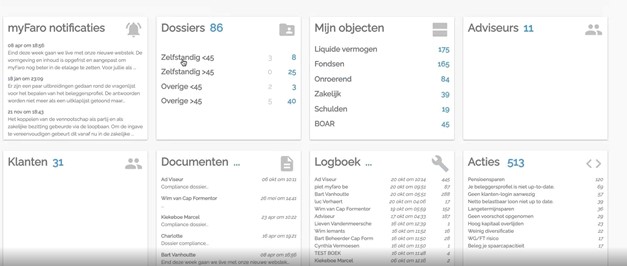
Klik je daarop verder, dan krijg je binnen elke segment een overzicht van de dossiers per formule of het totaaloverzicht.
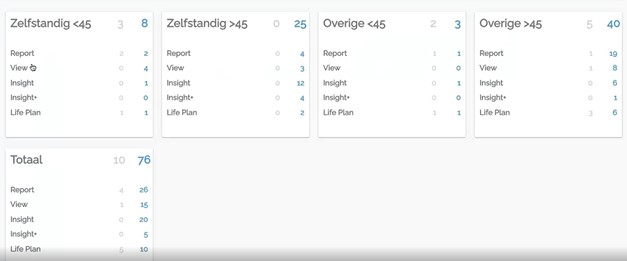
Je kan nog verder doorklikken op om de detaillijst te zien. Die lijst kan je downloaden om marketingcampagnes te gaan aansturen.
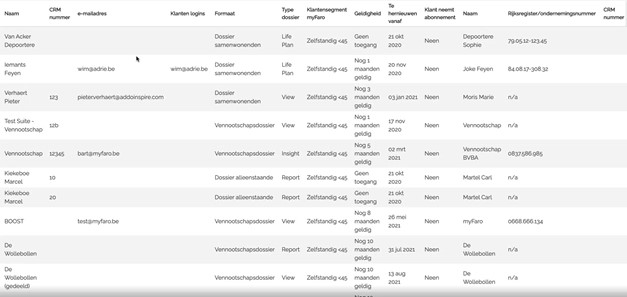
Als we dan naar een dossier zelf gaan kijken via ‘Mijn dossiers’, dan zie je de berekening ‘Klantensegment myFaro’. Dit wordt in dit geval automatisch berekend aan de hand van de leeftijd en het beroep van de 2 partijen binnen het dossier.
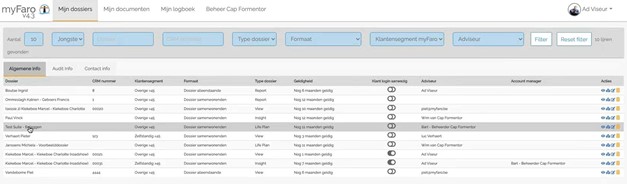
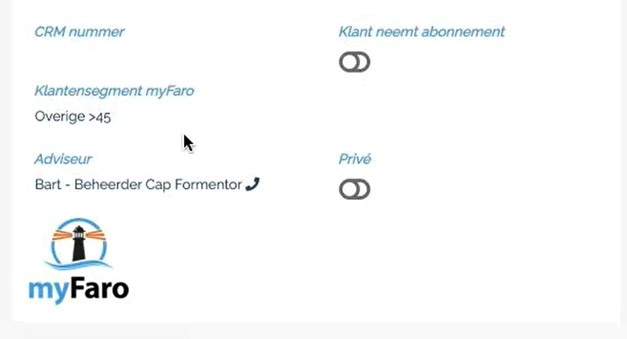
Kies je een eigen segmentering, dan kan je die hier manueel ingeven. Kies je voor opladen via bestanden dan komt dat segment mee vanuit je crm-pakket.
Een ander aspect van segmentering is dat je actiepunten gaat opdelen per segment.
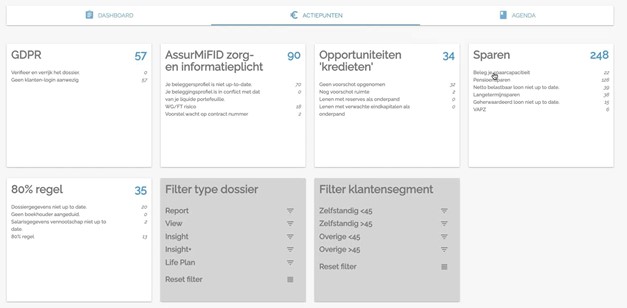
In dit overzicht zie je alle normale actiepunten. Bij ‘Sparen’ kan je de types van spaaropportuniteiten bijvoorbeeld in detail gaan bekijken door verder te klikken. Op zo’n detailpagina heb je onderaan dan telkens een filter per type dossier of klantensegment.
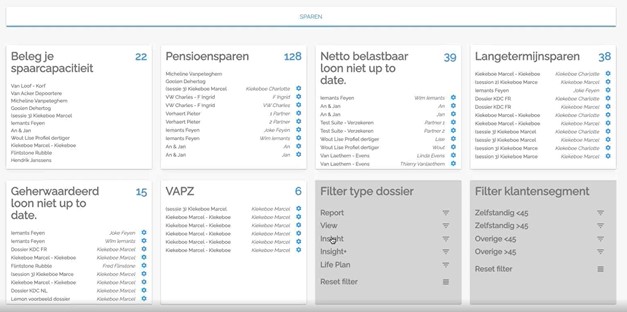
Door te filteren kan je gerichter gaan werken en bepaalde campagnes beter aansturen, want door op een tegeltje te klikken krijg je de lijst van de dossiers en de opportuniteiten op type dossier of segment te zien.
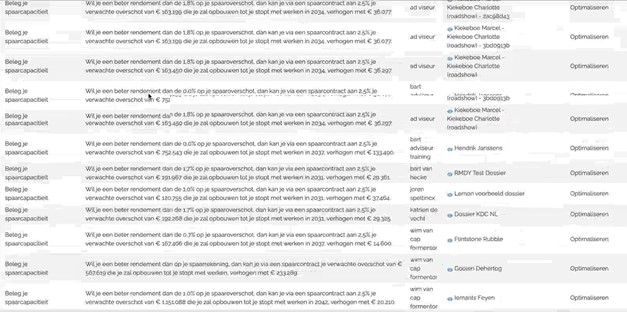
Mijn Documenten
In ‘Mijn Documenten’ kan je de documenten en notities over alle dossiers opzoeken. Klik op een kolomtitel om de gegevens in alfabetische of numerieke volgorde te rangschikken. Boven aan de lijst kun je ook zoekcriteria gebruiken om de documenten en notities te filteren. Zo kun je recente of oude documenten opvragen.
Zie het hoofdstuk ‘Documenten en Notities’ voor meer informatie.
Mijn logboek
Klant en adviseur kunnen nieuwe documenten opladen, nieuwe inkomsten definiëren, loonfiches aanpassen en zo veel meer. ‘Mijn logboek’ toont op een overzichtelijke manier wie wat veranderd heeft en wanneer dat gebeurd is.
Filter je logboek
Zie je door de bomen het bos niet meer? Klik dan een kolomtitel aan om de gegevens in alfabetische of numerieke volgorde te rangschikken, of stel zoekcriteria in om de aanpassingen te filteren. Zo kun je recente of oude aanpassingen opvragen, al dan niet binnen een specifiek dossier.
Audit informatie voor een dossier
Logboekinformatie voor specifieke gegevens vind je op de pagina van de gegevens zelf, onder Auditinfo. In het Audit tegeltje van een dossier of een bezitting/schuld/inkomst/uitgave kan je nu direct de historiek opvragen via de Toon details knop.
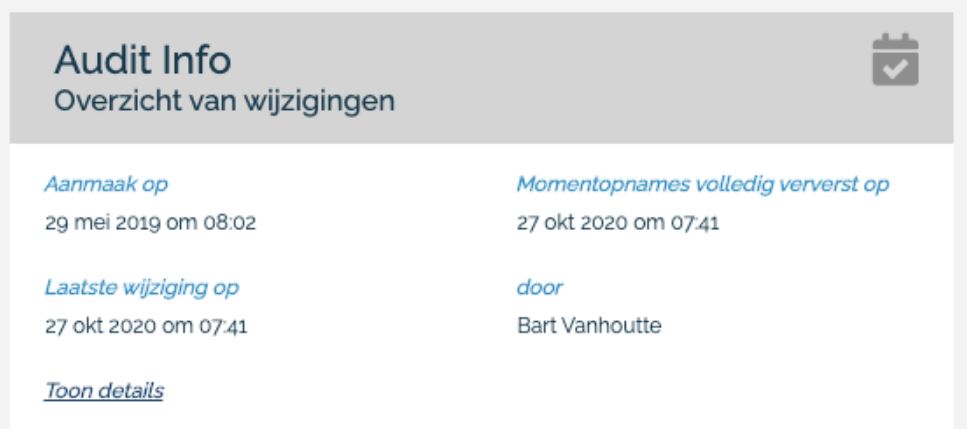
Bij verzekeringen is nu ook duidelijk of de laatste wijziging gebeurde via het opladen van een databestand:
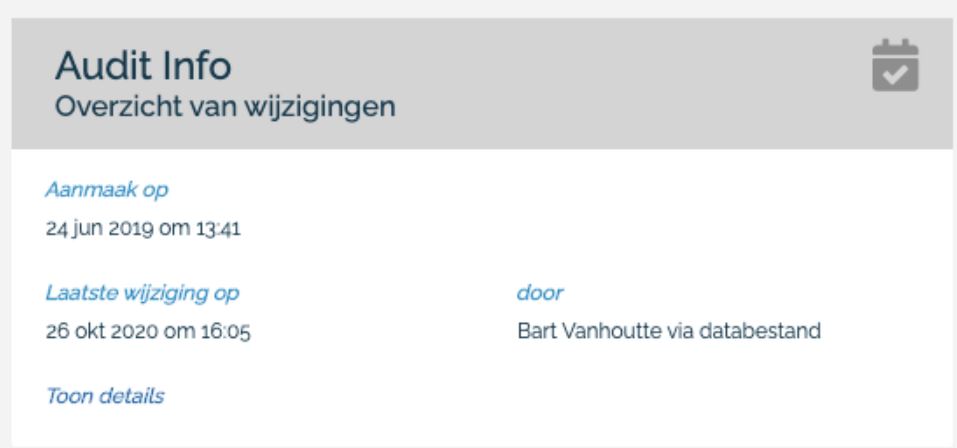
Let wel, de Toon details per bezitting toont enkel de acties vanaf 26/10/2020. Voor een totaalbeeld kan je ofwel de details van het Dossier gebruiken en filteren op Objectklasse of Mijn Logboek gebruiken en filteren op Dossier en Objectklasse.
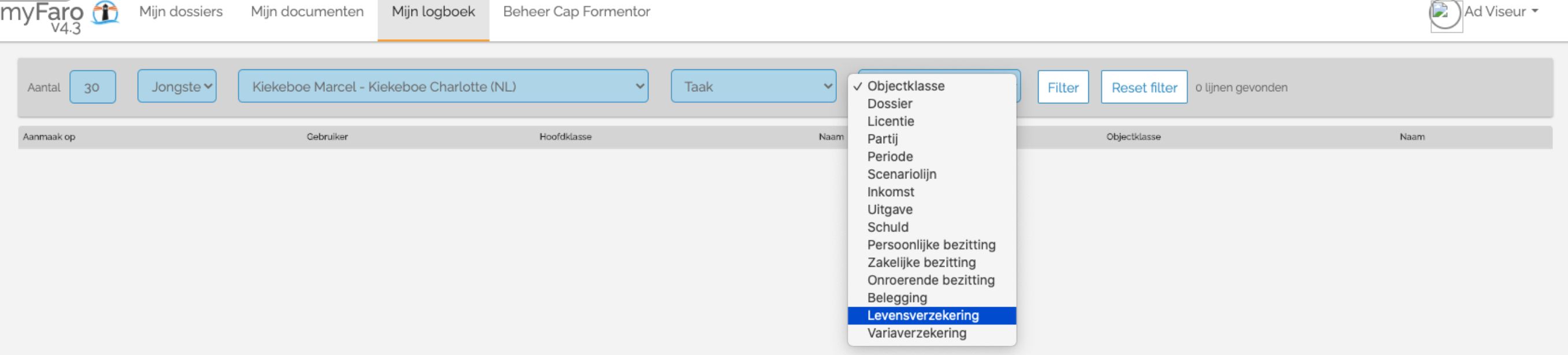
Audit informatie in je dashboard
Het Dashboard geeft dan weer een beknopte versie van het logboek, waarin meteen duidelijk wordt wie recent aanpassingen heeft uitgevoerd. Door op het tegeltje te klikken kom je in Mijn Logboek terecht.
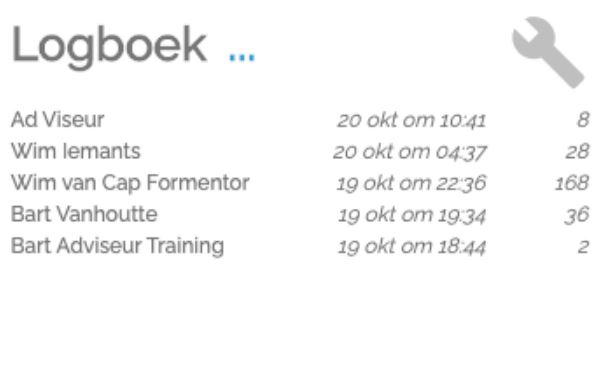
Beheer kantoor

In dit onderdeel kan je instellingen wijzigen die gekoppeld zijn aan het kantoor. Het betreft instellingen aangaande:
-
Beheer van bestellingen (=aankopen licenties voor adviseurs en dossiers)
-
Het aanstellen van beheerders
-
Het aanmaken van adviseurs
-
Het segmenteren van dossiers
…
Zie hoofdstuk ‘Kantoorbeheer’ voor meer informatie.
Gebruikersmenu
Rechtsboven vind je het gebruikersmenu met je foto en naam. Dit menu bevat volgende links:
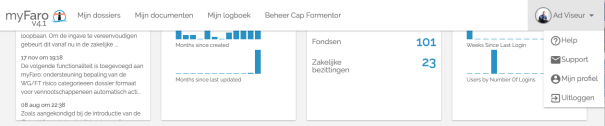
Help
Door op deze link te drukken ga je rechtstreeks naar de relevante help pagina voor de pagina waar je je bevindt. Zit je bijvoorbeeld op het algemeen scherm van een dossier, dan krijg je de helppagina te zien die je uitlegt hoe een dossier te beheren.
De helppagina’s hebben ook een eigen menu waarmee je zelf een onderwerp kan ophalen.
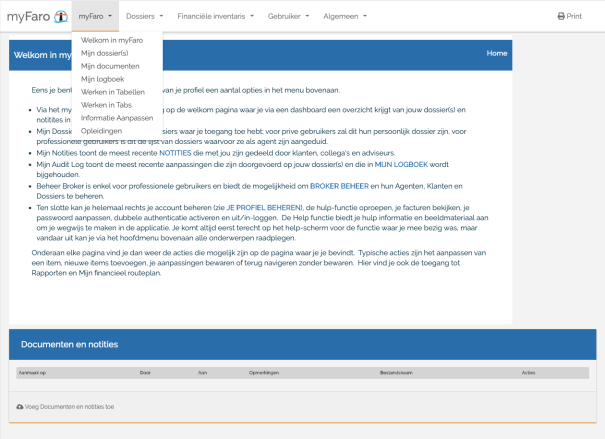
Rechtsboven vind je ook een printknop om de volledige handleiding te bekijken in een formaat dat je kan afdrukken of als PDF-bestand kan bewaren.
Onderaan vind je op elke pagina de lijst van documenten en notities. Hier vind je eventueel ondersteunende informatie en kan je zelf documenten en notities achterlaten.
Support
Deze link opent automatisch een nieuwe e-mail in je e-mailprogramma. In de e-mail schrijf je dan je vraag of probleem en we beantwoorden die dan zo snel mogelijk.
Mijn profiel
Algemeen
Via je profiel kan je je naam, e-mail en andere contact informatie aanpassen. Je kan ook je taal kiezen, een foto opladen en je beveiligingsinstellingen aanpassen.
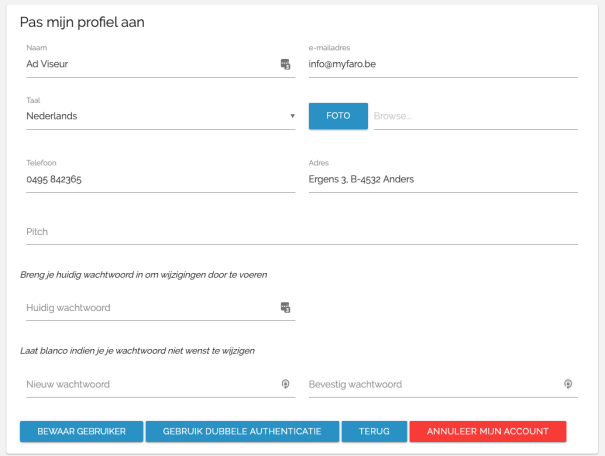
Let wel, bij elke wijziging dien je je huidig paswoord in te geven. Indien je een nieuw paswoord kiest moet je dit een tweede keer ingeven ter bevestiging.
Gebruik maken van dubbele authenticatie
In myFaro kan je gebruik maken van 2-wegs of dubbele authenticatie om je gegevens nog beter te beveiligen. Dubbele authenticatie wil zeggen dat je op twee verschillende manieren moet bewijzen dat je echt degene bent die mag inloggen op myFaro. De eerste is je vertrouwde login en wachtwoord, en de tweede is een bewijs dat je toegang hebt tot je telefoon of computer. Met je telefoon of computer maak je namelijk een unieke, tijdelijke code aan die je alleen kan geven als je je telefoon of computer bij de hand hebt. Om dubbele authenticatie te gebruiken heb je een authenticator app op je smartphone nodig.
Installeer de authenticator app op je smartphone. Wij raden Google Authenticator aan, te downloaden via onderstaande links:
Ga naar 'Mijn Profiel'. Kies de actie 'Gebruik dubbele authenticatie' onderaan. Je ziet een scherm verschijnen met een QR-code. Open je authenticator app op je smartphone en voeg een code toe voor myFaro. Dit kan via het + icoontje dat bij Apple rechtsboven staat en bij Android rechts beneden. Kies de optie 'barcode' en scan de barcode op het scherm in.
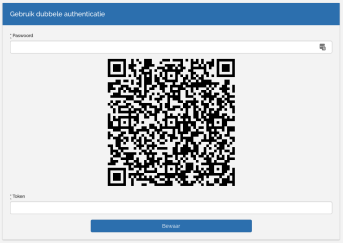
Je ziet dan een code verschijnen voor myFaro en je login e-mail. De code die rechts verschijnt is je 'token' of unieke code die je nodig hebt om in te loggen.
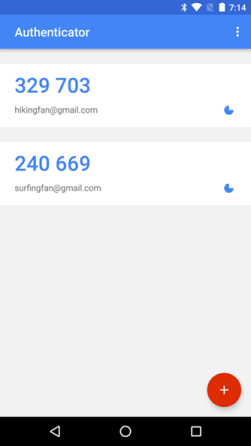
Breng je paswoord en je token in en druk op 'Bewaar'. Vanaf nu gebruik je dubbele authenticatie bij het inloggen.
Om dubbele authenticatie stop te zetten en enkel gebruik maken van je login en paswoord, kies je 'Stop dubbele authenticatie' onderaan.