Beheer bestanden
Algemeen
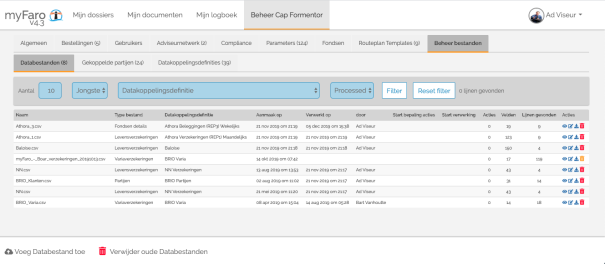
De lijst van bestanden toont de bestanden die zijn opgeladen en ook wat hun status is.
-
In de kolom 'Verwerkt op' kan je zien wanneer het bestand de laatste keer volledig werd verwerkt.
-
In de kolom 'Start bepaling acties' kan je zien wanneer de acties uit het bestand werden bepaald of nog worden bepaald; indien er in de kolom 'Acties' nog 0 staat wil het zeggen dat het bepalen van de acties nog bezig is; via het icoontje kan je de bepaling stoppen en eventueel opnieuw proberen.
-
In de kolom 'Start verwerking' kan je zien wanneer de acties uit het bestand werden verwerkt maar nog niet voltooid; indien er in de kolom 'Acties' een 0 staat wil het zeggen dat het bepalen van de acties beëindigd is; via het icoontje kan je de verwerking stoppen en eventueel opnieuw proberen.
Om het bestand effectief te verwerken zijn er de volgende stappen:
-
Opladen van een bestand (niet indien via myFaro)
-
Bepalen van de acties
-
Bekijken van de acties (optioneel)
-
Verwerken van de acties
Pas tijdens de laatste stap worden er effectief aanpassingen in myFaro gedaan.
Dit proces herhaal je dus wekelijks of maandelijks voor elk type van bestand al naargelang je behoeften. Stel hier een verantwoordelijke binnen kantoor voor aan.
Eenmaal een bestand is verwerkt mag je het bestand verwijderen. Je kan dit één voor één doen via het vuilbak-icoontje of je kan alle bestanden die zijn verwerkt en die ouder zijn dan 2 weken in één keer verwijderen via de actie ‘verwijder oude databestanden’ onderaan. In ieder geval best het laatst opgeladen bestand per type template NIET verwijderen en dit pas te doen wanneer er een recentere versie beschikbaar is.
Opladen van een nieuw bestand
Indien je een Excel-bestand hebt in plaats van een CSV-bestand moet je dit eerst omvormen. 'CSV' staat voor 'comma separated values'. Dit formaat bewaart enkel de data en niet de opmaak of berekeningen. Je moet er ook voor zorgen dat de eerste rij de unieke kolomnamen bevat.
Dit zijn de stappen die je dient te volgen:
-
Download het Excel-bestand vanuit je e-mail of de website van de maatschappij en bewaar het op je computer
-
Indien het formaat reeds .CSV is hoef je verder niets te doen; als het een Excel-formaat is dan de verdere stappen doorlopen
-
Indien er meerdere tabs zijn, ga dan naar de tab met de relevant informatie
-
Verwijder eventuele logos
-
Verwijder alle rijen die boven de rij met de unieke kolomnamen staan
-
Verwijder lege kolommen links van de eerste kolom met informatie
-
Bewaar het bestand door middel van de functie 'Bewaar als' en kies het formaat 'CSV UTF8 (door komma gescheiden)'
Let op: indien er meerdere tabs zijn zal enkel de tab waar je in werkt worden opgeslagen. Je krijgt daarover een melding van Excel en je kiest dan ‘OK’.
Dit is een voorbeeld van een Excel-bestand van Baloise boven en het als CSV bewaarde bestand onderaan.
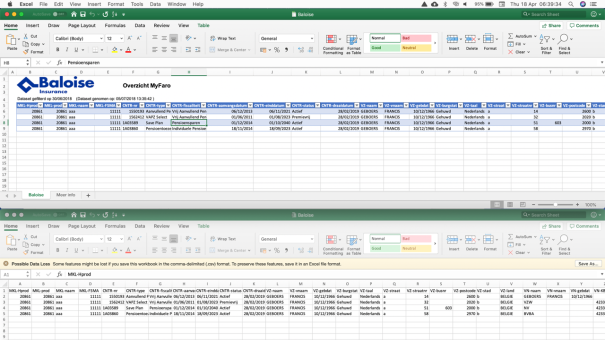
Het bestand met de extensie '.CSV’' kan je nu gebruiken om op te laden. Klik op ‘Beheer <kantoor>’, ga naar de tab Databestanden en kies de actie 'Voeg databestand toe' in de actiebalk onderaan.
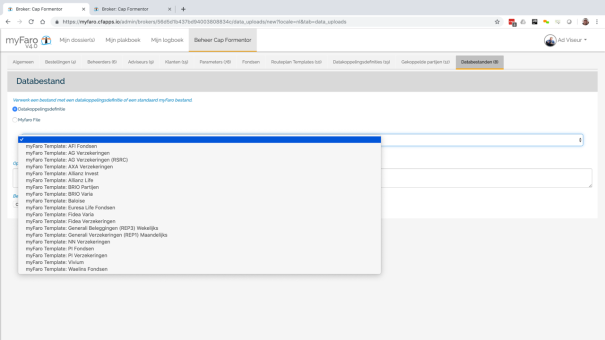
Kies het gewenste template en selecteer het bestand op je computer via de knop 'Choose file'
Let wel op dat als je meerdere bestanden krijgt van hetzelfde type van eenzelfde maatschappij. Dit omdat er bv. meerdere producentennummers zijn bij die maatschappij:
• Je de bestanden eerst voorbereidt zoals hiervoor uitgelegd in ‘Opladen van een nieuw bestand’ (CSV-UTF8).
• Je binnen de template waarmee je dat type bestand moet verwerken in myFaro, de verschillende csv-bestanden van bv de diverse producentennummers, oplaadt. (Je ziet dan in de lijst met de databestanden dat er een ‘folder’ klaar staat met ‘x’-aantal bestanden).
Kies Bewaar en het bestand zal opgeladen worden. Op dit moment wordt er nog niets met de gegevens gedaan. We zien enkel welke velden er beschikbaar zijn en of er relevante informatie is gevonden. De velden die in rood zijn aangeduid zullen niet worden ingelezen in myFaro. Indien nieuwe sleutels zijn gevonden in het bestand zal je die in het rood aangeduid zien (zie eerder in het hoofdstuk ‘Partijkoppelingen’)
Je kan ook een bestaand databestand openen door op de rij te klikken.
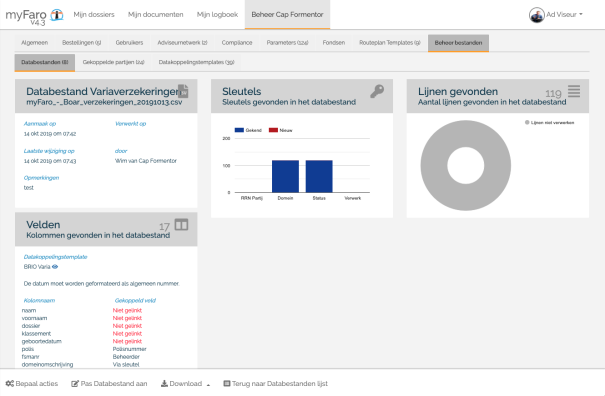
Bepalen van de acties
Vanuit de lijst van databestanden kan je de details van een bestand bekijken. Dit scherm krijg je ook te zien na het opladen van een bestand. Onderaan zie je de mogelijkheid om de acties te bepalen indien dit nog niet is gebeurd, of je kan de bepaalde acties gaan bekijken of verwerken.
Klik op ‘Bepaal acties’ in het actie menu om te starten. Afhankelijk van de grootte van het bestand krijg je onmiddellijk de resultaten te zien ofwel zal je een banner zien die aangeeft dat je een e-mail zal ontvangen wanneer de acties zijn bepaald.
Het bepalen van de acties kan een tijdje duren, vooral wanneer er 100'en of 1000'en lijnen dienen gelezen te worden. Je kan het venster gerust sluiten en wachten tot in de lijst van de bestanden het gevonden aantal acties wordt getoond.
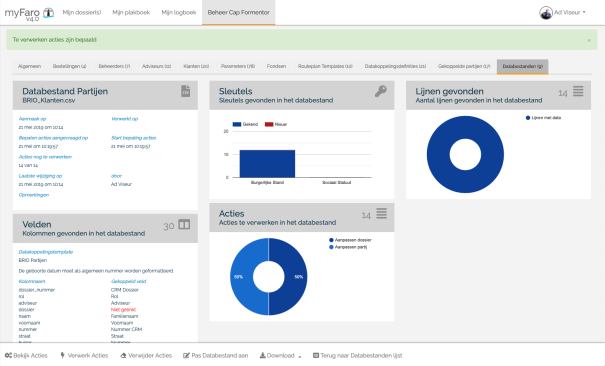
Eens de acties bepaald zijn, wordt de volgende informatie getoond:
-
Audit informatie: wanneer werd het bestand opgeladen en laatst verwerkt.
-
Velden: welke velden/kolommen werden in het bestand gevonden en hoe worden ze gekoppeld aan de standaard myFaro velden. Indien een veld niet kan worden gekoppeld zal het in het rood worden aangeduid en niet worden verwerkt. Indien het een extern bestand betreft zal hier ook aangegeven worden welke datakoppelingstemplates wordt gebruikt.
-
Sleutels: hier vind je informatie over de partijkoppelingen die zijn gevonden in het bestand en hoeveel van die sleutels nieuw zijn.
-
Lijnen: deze grafiek toont hoeveel lijnen werden gevonden en hoeveel van die lijnen er data bevatten.
-
Acties: hier zie je een overzicht van de acties die zullen worden ondernomen; rood duidt aan dat er rijen met fouten zijn gevonden; blauw toont rijen die zullen worden verwerkt.
-
Resultaat: ten slotte vind je een overzicht van de acties die zijn ondernomen de laatste keer dat dit bestand werd verwerkt.
Bekijk de te verwerken acties
Klik op ‘Bekijk acties’ in het actie menu om de details te zien van de acties die zijn bepaald. Op dit moment wordt er nog altijd niets met de gegevens gedaan maar wordt getoond welke acties zullen worden ondernomen. Je kan op dit moment nog altijd beslissen om niet verder te gaan en eventueel aanpassingen te maken in je originele oplaad-bestand.
Er zijn twee secties in dit scherm: de lijnen die niet worden verwerkt omdat er een fout in het bestand is gevonden, en de lijnen die wel zullen worden verwerkt
Indien er lijnen zijn die niet verwerkt kunnen worden dan worden die in rood aangegeven met een aanduiding van wat het probleem is. Lijnen die als fout in het rood zijn aangegeven zullen niet worden verwerkt! Dit wil zeggen dat je zonder problemen een bestand gedeeltelijk kan verwerken; de foute rijen worden niet verwerkt en kunnen dus ook niet voor problemen zorgen. Blanco lijnen worden ook niet verwerkt.
Je kan het bestand nu verwerken door op de actie ‘Verwerk acties’ te klikken.
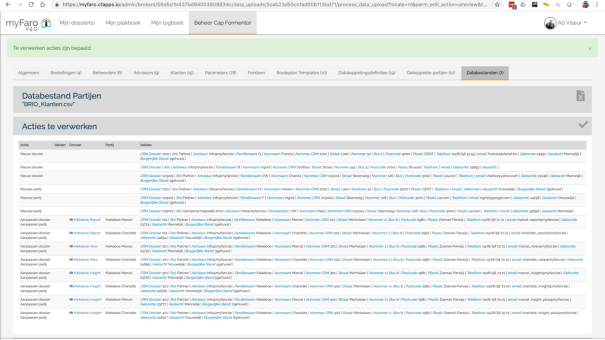
Verwerk de acties
Pas wanneer je de 'Verwerk' knop indrukt worden de lijnen in het bestand verwerkt. Je krijgt een banner te zien die aangeeft dat je een e-mail zal ontvangen wanneer de acties zijn bepaald. Als je de e-mail ontvangen hebt kan je in het tegeltje ‘Resultaat’ een overzicht zien van de effectief uitgevoerde acties per type. Er wordt aangeduid hoeveel lijnen die in het bestand gevonden werden en hoeveel acties er werden ondernomen.
Je kan ook een bestand meerdere keren verwerken; door een eerste verwerking kan een lijn die eerst een foutmelding gaf in een tweede poging wel verwerkt worden. Bijvoorbeeld, een verzekering kon eerst niet worden gelinkt aan een partij of dossier. Eens het dossier en de partij zijn aangemaakt kan het bestand opnieuw worden verwerkt en deze keer zal de link wel worden gevonden.
Indien een maatschappij afzonderlijke bestanden aanlevert voor enerzijds polisinformatie en anderzijds fondseninformatie {bv ATHORA REP1 voor de portefeuillegegevens (polisnummers en verzekeringnemers ed) en ATHORA REP3 (info van het aantal eenheden en de fondseninformatie)} :
• Je die twee bestanden altijd als volgt verwerkt:
Eerst de portefeuille-informatie (polissen e.d.…).
Pas na de verwerking van de acties van het portefeuillebestand de acties bepalen en verwerken voor het fondsenbestand.
• Je de verwerking van de twee types bestanden onmiddellijk na elkaar doet, met maximum een uur tussentijd.
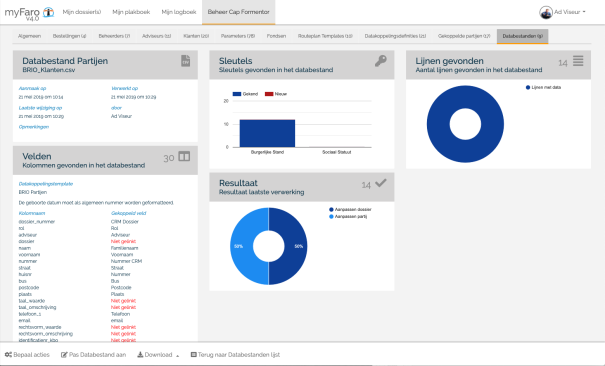
Op dit moment zijn alle aanpassingen in myFaro gebeurd.
Terug downloaden
Wanneer je een bestand hebt opgeladen wordt het origineel bestand bewaard en verwerkt. Indien je op een later tijdstip een kopie van het bestand wil downloaden kan dat op twee manieren:
-
De default download bestaat uit een bestand dat enkel de velden bevat die in myFaro zijn ingelezen.
-
De originele download bestaat uit het originele bestand dat werd opgeladen, zonder enige wijzigingen.
Downloaden kan je doen in de 'Data Bestanden Lijst' via de download knop in de 'Acties' kolom (enkel default download) en op het detailscherm van een 'Data Bestand' via de ‘Download’ actie in het menu onderaan (optie om te kiezen tussen default en origineel).
Opnieuw beginnen
Als je de acties hebt bepaald kan je opteren om ze niet te verwerken maar om de acties opnieuw te bepalen. Dit kan nuttig zijn als je een foutmelding kreeg voor een bepaalde lijn en je de onderliggende fout hebt aangepast.
Dit doe je door ofwel de actie ‘Verwijder acties’ te kiezen in het actie menu, ofwel door in de lijst van bestanden het uitgom-icoontje te klikken.

Verifiëren gegevens die zijn opgeladen
Afhankelijk van de bron van een bestand zullen bepaalde details voor een polis niet aanwezig zijn of zullen niet alle velden van een partij of dossier zijn aangepast. Het is daarom aangewezen om bij het opstarten van een dossier en bij het aanmaken van een nieuwe polis de gegevens te verifiëren en indien nodig aan te vullen. Voor polissen is dit voornamelijk rond de begunstiging en informatie overlijden en invaliditeit.